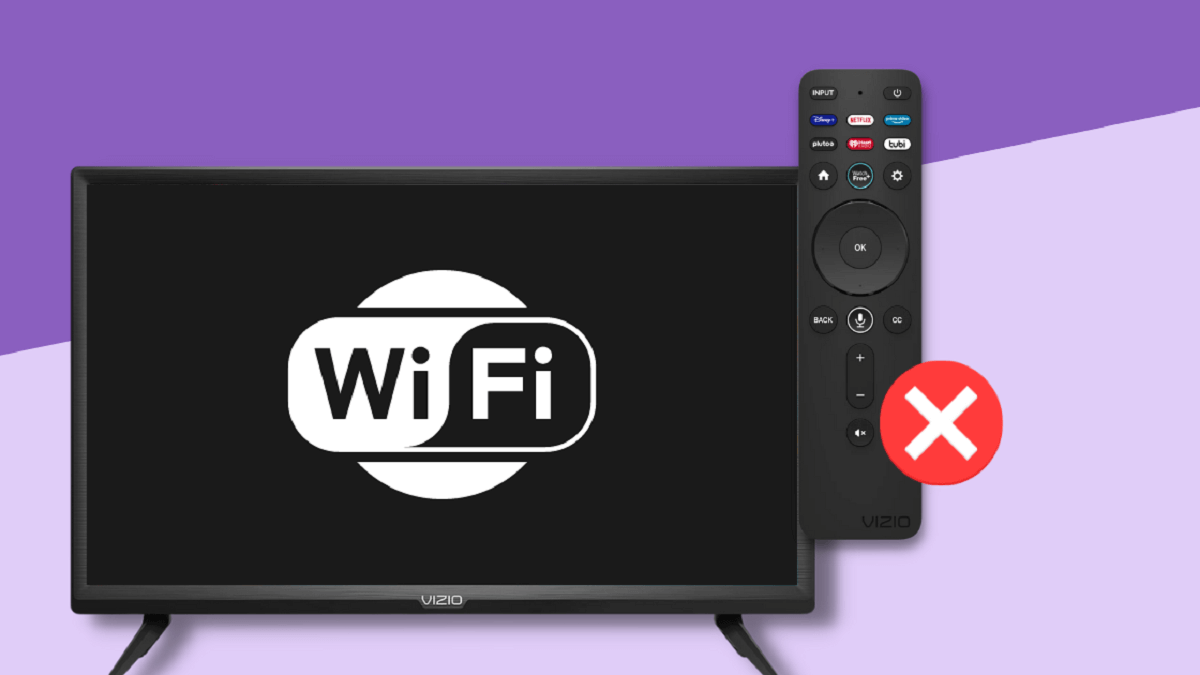There is nothing more frustrating than when your Vizio TV remote control stops working or gets lost right at that very moment when you want to enjoy your favorite series. We bet you are in this situation right now since you are on this page, reading the article. We won’t be keeping it a secret and can tell you right away, that there are a few working solutions you can try to operate your Vizio Smart TV.

Even if you don’t have a Vizio TV remote, and you searched but it has just disappeared, following the instructions below will help you to make your Vizio TV respond to the commands, and you will be able to enjoy your evening. Just take a look at what can be used to connect Vizio TV to the Wi-Fi network or switch the channels, and follow the steps.
- Solutions on how to control Vizio TV without remote
- 1. Using the TV buttons and TV menu
- 2. Using a USB keyboard and a USB mouse
- Step 1
- Step 2
- Step 3
- Step 4
- Step 5
- Step 6
- Step 7
- 3. Using the Ethernet cable
- 4. Using screen mirroring and Airplay
- 5. Using the SmartCast app
- 6. Using HDMI-CEC
- 7. Using the Nintendo Switch console
- 8. Using PlayStation 4
- How to connect a universal remote to the Vizio TV?
- FAQ
- Where are control buttons on Vizio TV?
- How can I control my TV without a remote?
- Conclusion
Solutions on how to control Vizio TV without remote
There are a few different ways you can control Vizio TVs. Depending on your circumstances and what exactly you want to do, select the method that will be more suitable for you.
1. Using the TV buttons and TV menu
Every Vizio Smart TV has a set of buttons on the side panel of the device. Not everyone knows about it. There can be a different number of buttons depending on the model of Vizio TVs. If you can’t find them on the side panels, you should look for them at the bottom of the screen. Apart from the volume buttons and the power button, there must be inputs as well.
So, when you just need to be able to access the Smart TVs menu, or you just want to change the volume and switch between the channels, the buttons on the Vizio TV itself will be able to help you with your requests.
There are Vizio TVs that come with just a single power button. That button turns on and off the TV, but also can be used for scrolling between available inputs and the TV settings.

2. Using a USB keyboard and a USB mouse
There is a simple way to connect Vizio TV to the Wi-Fi network.
All you require to obtain is a USB mouse and a USB keyboard that can be plugged into the Vizio TV.
Follow the instructions below to succeed.
Step 1
Plug the USB devices into the USB ports of the Vizio TV.
Step 2
Proceed with switching the Vizio TV on. It has to complete the loading.
Step 3
Navigate to the control menu icon on the screen using the mouse.
Step 4
Locate the network menu using the keyboard.
Step 5
Pick your Wi-Fi network from the drop list.
Step 6
Insert the Wi-Fi password by typing on your keyboard.
Step 7
Proceed with connecting Vizio TV to the chosen network and wait for your TV to complete the task.
Now, you have successfully connected your Vizio TV without a remote to the Wi-Fi network.
3. Using the Ethernet cable
If you experience issues with connecting your Vizio TV to the network, you should try a wired connection through the Ethernet cable if you have a spare one. Your router should be placed in proximity to your Vizio TV, so the cable can reach it.
- Double-check whether the Ethernet cable will be able to connect to the Vizio TV you own. There must be a special port for it at the back of the TV or on the side panel.
- Once you have confirmed the existence of the ports, it is time to plug in the Ethernet cable to the Vizio TV and the router.
- When the TV turns on, you should locate the Ethernet connection among all the available ones.
- Pick it and finish setting up the system settings.

Bear in mind that you have to keep the Ethernet cable connected while using the TV, otherwise it will not have access to the network anymore.
4. Using screen mirroring and Airplay
There is a common way of controlling your Vizio TV by connecting to it using your mobile device. With iPhones, it can be done through Airplay. If you have an Android device, you will be using a screen-mirroring function.
Any type of Vizio models has to be connected to the Wi-Fi first. Once that is completed, use your phone to navigate through the on-screen instructions. You have to select either Airplay or screen mirroring depending on the type of phone you have.
The Vizio TV has to be selected in the menu, so you can control it. Bear in mind, that not all Vizio Smart TVs can be connected to mobile devices.

5. Using the SmartCast app
The Vizio SmartCast app is one of the easiest options for controlling Smart TVs without a remote. It can be downloaded on both types of mobile devices.
- Firstly, you have to have your TV connected to a working network.
- Secondly, prepare the Vizio Smartcast app on your phone.
- Launch the Vizio mobile app and go through the detailed instructions that will be popping up on the screen.
- When you complete the setup process of the remote app, you will have full control over your TV without a remote.
Before proceeding with this option, you have to check whether your TV can be controlled via the Vizio mobile app installed on your phone.
6. Using HDMI-CEC
Check your TV whether it supports the HDMI CEC function. It isn’t that simple, but can be considered as an option for controlling your TV without a remote.

Set up the connection of your TV and the available Wi-Fi network. Then attach any HDMI device to your TV. Proceed with turning HDMI cec on both your TV and the device. After that, you will be able to control your TV using a remote from the connected device.
7. Using the Nintendo Switch console
It is possible to use your game console to help you navigate through the TV settings. It is not difficult. Below are the detailed instructions to help you sort out the connection between the TV and the Nintendo Switch console.
- Set up the connection between the TV and Nintendo Switch.
- Find the TV setting on the Home screen.
- Look for the “Match TV power state” option and activate it.
Now your TV is ready to be operated through the console.
8. Using PlayStation 4
PlayStation 4 can be another option for turning Vizio TV on without a universal remote. All you have to do is connect the PS4 to your TV. Then, going through the settings, activate the HDMI connection. After that, all you have to do is wait until your TV boots up along with the console.

How to connect a universal remote to the Vizio TV?
Purchasing a universal remote control can help you eliminate all the issues with operating your Vizio Smart TV. Universal remotes usually match the most popular brand TVs including Vizio.
Another advantage of having a universal remote is the ability to control other devices as well. You will get way more options to control your TV as such a remote has more buttons than s standard one.
To start using the universal remote all that is required is turning the TV and remote on. Press the setup key on the remote and wait for the LED light to start blinking. Use the Vizio code that can be found in the manual that comes with the remote. After that, hit the power key on the remote and wait for the TV to shut down.
If that hasn’t happened, the code is incorrect, and you have to try the same process using another code.
FAQ
Where are control buttons on Vizio TV?
All Vizio TVs have buttons on the panel. They can be located at different places depending on the model. Some models will have a single button only for powering the TV. Look for the buttons at the back of your TV, on the side panels, or at the bottom of the screen.
How can I control my TV without a remote?
There are a few options available for you, including your favorite game console, such as an Xbox. Once it is connected to the TV, it controls it using the IR blaster. Some Android devices also come with IR blasters. You will have to install a remote app to operate the TV, though.
Conclusion
If you happen to have lost your remote, and you haven’t installed any remote app on your phone, that isn’t the problem and your TV can still be operated using different options. You should start with the easiest methods, such as using a plug-and-play keyboard and mouse. Another easy way will be controlling the TV through the Vizio SmartCast app that you have to install on your mobile device.
Either way, losing the remote isn’t a train smash and can be sorted using other options described in the article above. If they were helpful, and you were able to connect your TV to the network using the Wi-Fi password, please share this information with others. If you have questions, you can contact us through the comment section below.